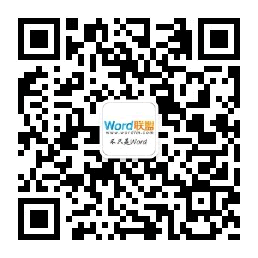在Word2010,我们就可以打开视图选项卡,在显示选项组中有一个“导航窗格”的复选框,只要勾选这个复选框,则在左侧出现相应的导航窗格,这样,只要利用鼠标进行相应题目的点击,我们就可以对长文档中的文字和段落内容进行简单快捷的定位,同时,还可以通过直接利用鼠标拖拽来改变各段落的顺序。
插入自动图文集
如果我们就职于某一企业或者从属于某一组织,则通常要求在平常的文档创建与制作中使用相应企业或组织的特有图标。那么在以前,我们可能需要在每次文档制作时都需要找到相应的图标进行插入,但是在WORD2010中,我们就不需要这么的繁琐了。只要选中所需的图标内容,打开插入选项卡,在文件选项组中,选择“文档部件”选项,然后选择“自动图文集”中的“将所选内容自动保存到自动图文集库”,在随后出现的“新建新建构建基块”对话框中,输入您想要的名称即可。这样,以后我们如果想要快速插入相应的图标内容时,只需要输入这个图标的名称,再按F3键即可轻松完成图标的插入。
打印功能的相关提升
在以前Office的版本中,当我们完成对文档的制作后想要对其进行打印的输出操作,一般打印选项的相关设置和打印预览工作需要分开尽行,这样很不方便,所以在WORD2010中,对打印功能有了很大程度上的改进和提升。我们只需打开后台视图,在导航栏中选择打印选项,这时打印的各个选项及打印预览功能就会同时出现在我们面前,这样我们可以将两步操作同时尽行,这样更有利于对打印各设置的一个高效控制。当然,如果你为文档增添了一个页面颜色,但却在打印预览中无法预览到最终效果,你也不需要发愁,这是因为在WORD2010中,对文档的页面颜色默认是无色的,如果你想要在最后的打印中保留页面的背景色,只需要对相关选项重新设置即可,具体操作如下。
1.在后台视图中选择打印选项。
2.选择“页面设置”选项,在相应弹出的对话框中选择“纸张”选项卡。
3.选择“打印选项”。
4.勾选“打印背景色和图像”即可。
保存时的兼容性功能
由于现在人们所用的office组件的版本有很大的不同,所以就出现了文档兼容性的问题,解决的方法就是在保存时对它的兼容性进行相应的改变。当我们打开“另存为”对话框时,在保存类型选项中有众多的选择,只要根据自身的需要进行相应的改变即可。