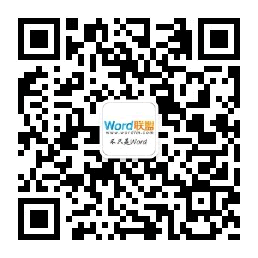在一些报纸、杂志中,我们可以见到各种各样的排版风格效果,其中有一种效果是一个页面设置了两栏,并且每栏下面都有不同的页码,那么,这种效果是如何实现的呢?这种页码在Word中默认页码样式中是没有的,还需要我们用一些小技巧才能实现!所以今天,易老师就来给大家分享一下分栏页码的设置技巧。
1、首先,我们先来设置一下文章的分栏,选中全文,然后进入「布局」-「页面设置」-「分栏」-设为「两栏」,然后拖到页面底部,鼠标双击底部页码处,进入可以进入“页眉页脚编辑模式”,我们再选择「插入」-「页眉和页脚」-「页脚」-「空白(三栏)」。

2、删除第一栏的页码,使用快捷键「Ctrl + F9」(该快捷键主要是插入域的作用)后可以插入一个括弧,然后在括弧中输入=2*{page}-1;也就是{=2*{page}-1},切记,这里的{ }是「Ctrl + F9」。
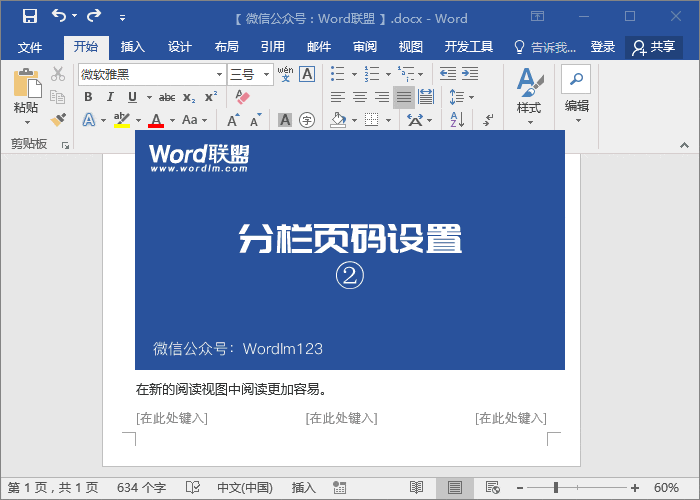
3、删除第二栏页码,然后在第三栏中输入{=2*{page}};最后使用快捷键「ALT + F9」(该快捷键主要是域代码及其结果间进行切换)恢复页码。