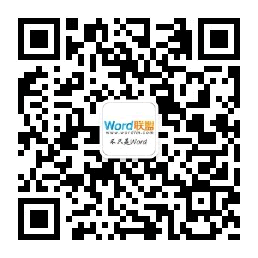许多公司经常会做一些活动促销,上面的价格打几折或者几项产品一起购买会优惠等,这种营销型模板应该怎么做呢?今天,易老师就来为大家分享一下,如何使用Word制作一份营销型表格“套餐价格表”!

1、首先插入一个7列-16行的表格(当然了,实际插入表格行列情况还是要根据自己需求来定)。然后将光标定位到第一个单元格中,进入「设计」-「边框」-「边框」-「斜下框线」,做一个插入一个斜线表头。

2、输入文字内容,这里我就不演示了......然后设置一下单元格的文字居中,与表格的垂直居中,最后调整一下第一列所有单元格宽度。

3、线输入“套餐”然后回车,输入“项目”,将下面的“项目”设为左对齐,“套餐”设为右对齐,如果觉得太靠边了,可以加几个空格,或删减空格。

4、选中表格「布局」-「单元格大小」-「自动调整」-「根据内容自动调整表格」,然后再选择「根据窗口自动调整表格」,此时单元格的比例就均匀分布好了。

5、我们在空白单元格中插入「开发工具」-「复选框内容控件」,然后选中插入的复选框,单击「控制属性」,在「复选框属性」-「选中标记」后点击「更改」,在符号中我们选择打钩的符号。在「未选中标记」后点击「更改」,选择第一个空白的即可。最后复制粘贴到所有空白单元格中。

6、最后,我们可以调整一下这些对钩字符的字体大小,居中一下。